Menu section
The created menus are listed in a table showing their code and title: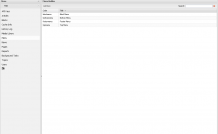
The page also contains a search field allowing to search menus by title.
Adding a menu
New menus are added by clicking the ‘Add item’ button, which open the following form: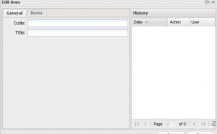
The form offers to enter a ‘Code’ (only Latin letters, numbers and underscore are allowed) and a ‘Title’. Then press Save.
Viewing and editing a menu
To view a menu, double click the selected element from the list: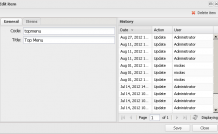
The form shows:
- ‘Main’ tab containing the ‘Code’ and ‘Title’ editable fields;
- ‘Items’ tab;
- ‘Histrory’ panel containing the history of the menu data updates. The changes are listed in a table displaying the date, the action and the profile name of the user, who has introduced the changes (the data is paginated);
- ‘Delete item’ button used to remove a menu item.
Have a look at the ‘Items’ tab below: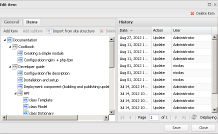
The tab contains:
- ‘Add item’ button allowing to add a new menu item;
- ‘Add submenu item’ allowing to add a submenu item to the selected tree element;
- ‘Import from site structure’ button downloading the created menu items tree from the site structure;
- ‘Delete’ button allowing to delete a menu item selected from the tree;
- menu items tree listing the created menu items in a tree-like structure.
Adding a new menu item
To add a new menu item, click ‘Add item’ and or ‘Add submenu item’ (here, you will have to select the parent menu element from the tree). A form for adding a new item will show up: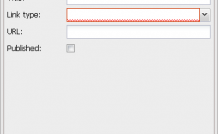
The form contains:
- ‘Title’ field for entering the title of the menu item;
- ‘Type of link’ dropdown list defining the menu item type;
- ‘URL’ field, which varies depending on the type of link selected;
- ‘Published’ checkbox used to publish the menu item.
The ‘Type of link’ dropdown list shows:
- ‘Resource’ - for menu items linking to a media file;
- ‘URL address’ - for menu items redirecting to a third-party website;
- ‘Page’ - for menu items linking to the website page.
Choosing the ‘Resource’ type of link will open a window for adding a file from the Media Library: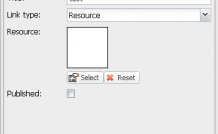
Click the ‘Select’ button to choose a file from the Media Library: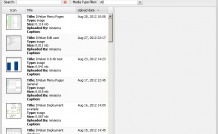
Choose the necessary element from the list and click ‘Select’. The selected element will show on the Edit Menu Item form, which will also display the file’s thumbnail, its title, size (in Mb) and type: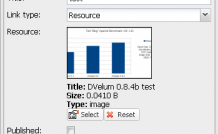
To cancel the selection, click ‘Cancel’.
Choosing the ‘URL address’ type of link will open the text field for entering a link: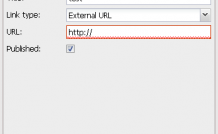
Enter the URL address where the menu item will be linking to.
Choosing the ‘Page’ type of link will open a dropdown list offering to choose from the website pages: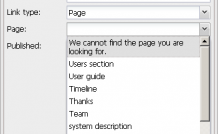
Choose a page from the list.
Once all the fields have been filled in, click Save to add the menu item.