Users section
VIEWING USER LIST
Please have a look at ‘Users’ menu below: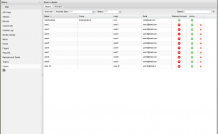
There are two tabs:
- ‘Users’ - lists created system users;
- ‘Groups’ - contains a list of user groups.
‘USERS’ TAB
‘Users’ tab contains:
- ‘Add user’ button - allows to add a new user;
- ‘Account type’ filter - allows to choose only Backend users or only Frontend users;
- ‘Status’ filter - allows you to select active or disabled users;
- a search field allowing to search users by name;
- a table with a list of created users.
The table with a list of created users contains:
- ‘Name’ field;
- ‘Group’ field;
- ‘Login’ field with the user login for entering the system;
- Email field containing the user’s email address;
- User type button allowing to change user type (Backend users or Frontend users);
- User status button allowing to change user status (Active or Disabled);
- Delete button used to delete a user.
Adding a User
To add a new user, click ‘Add User’ button, which will open a form for data entry: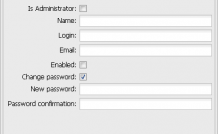
The form includes:
- ‘Is Administrator’ checkbox - turn a user into an administrator and grants access to the administration panel;
- ‘Name’ field - a text field for entering the name of a user;
- ‘Login’ field - a text field for entering the login name of a User;
- ‘E-mail’ field;
- ‘is Enabled’ checkbox - allows users to change the status (Active or Disabled);
- ‘Change password’ checkbox - is active when creating a user to make User password fields obligatory for filling;
- ‘New password’ field - a text field for entering the user password for accessing the system;
- ‘Password confirmation’ field.
All the fields on the form are required, except for ‘Is Administrator’ checkbox.
After filling in the form, click Save to create a new user.
Editing a User
To change the information on an already existing user, double click on the corresponding row in the table with the list of users.A form with user data will show up: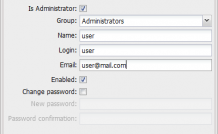
The form contains empty fields available for editing. There is also a dropdown list of user groups.
To change the password for logging into the system, tick the ‘Change password’ checkbox. You will see the fields for entering a new password and password confirmation.
As you finish editing user data fields, save the information by clicking Save.
GROUPS TAB
Have a look at the Groups tab below: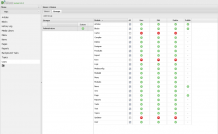
The tab contains:
- ‘Add group’ button;
- a field listing created groups and containing the group name and an indicator of the group property value. The property of the "System group" can be set to Yes / No, where the green sign indicates that the group is a system group (Yes) and cannot be removed in this case;
- a field listing the group access permissions.
To view the group permissions, click the group under consideration from the list on your left. This will open a table in the right part of the form.
The table contains:
- system module name;
- ‘All’ checkbox - gives group users the rights to view, edit, delete and publish modules to group users (available only for modules under data version control);
- ‘View’ field - gives group users the right to view module;
- ‘Edit’ field - gives group users the right to edit module;
- ‘Delete’ field - gives group users the right to remove module;
- ‘Publish’ field - gives group users the right to publish module contents (available for only modules under version control).
After have made changes in the group permissions table, save your changes by clicking Save.
Adding a new group
To add a new group click ‘Add group’ button, which will open a form for entering group name:
Enter the group name and click Ok.